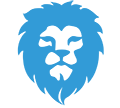如果您正在阅读本文,那么您最近遇到了一条错误消息,提示“ 403禁止访问–您无权访问此服务器上的’/’”。而且最有可能的是,您不知道它的全部含义。好吧,别担心!这是许多网站管理员遇到的非常普遍的情况。
简而言之,请按照以下步骤操作,以解决403禁止错误:
- 检查或重置/重命名您的.htaccess文件
- 重置文件和文件夹权限
- 禁用WordPress插件
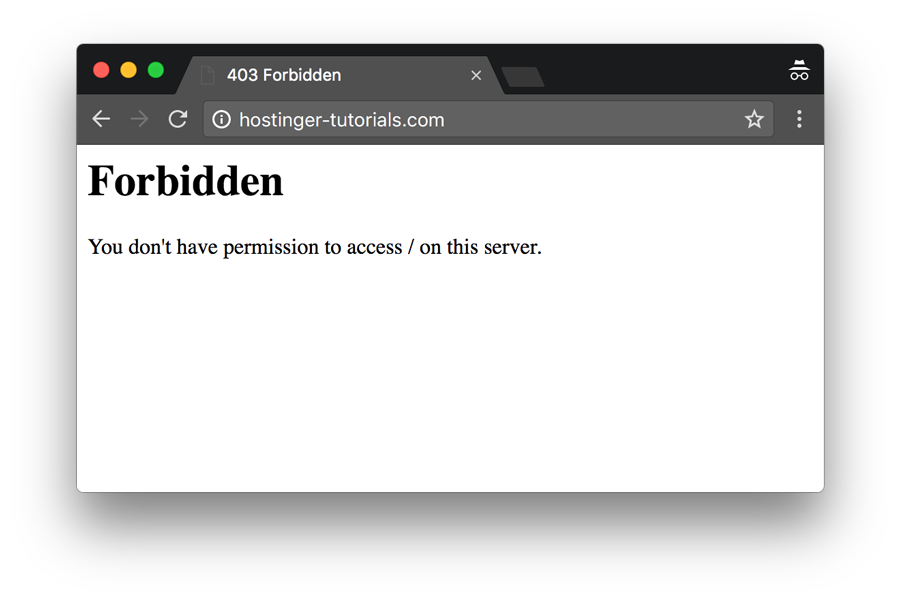
在本教程中,您将详细了解可能导致403禁止错误的原因以及可能有助于解决该错误的解决方案。作为示例,我们将向您展示如何在WordPress网站上解决此错误。但是,在任何其他CMS或静态网站上,步骤几乎都是相同的。
修复错误403禁止访问消息
方法1 – 检查.htaccess文件
您可能不熟悉.htaccess文件。这是因为文件经常隐藏在项目目录中,在根目录下被隐藏了。但是,如果您使用Hostinger File Manager,则默认情况下应该可以看到.htaccess。
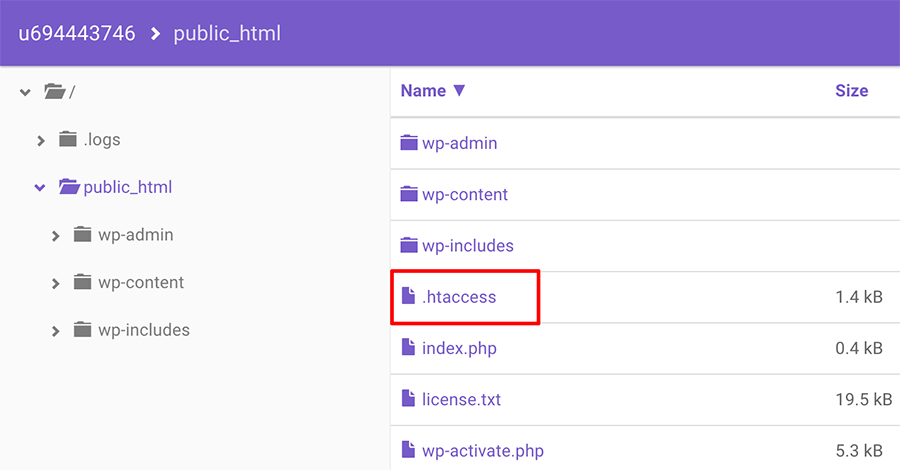
现在,您已经找到了.htaccess文件,您所需要做的就是:
- 下载。htcacess到您的计算机上对其进行备份。
- 完成后,删除文件。

- 现在,尝试访问您的网站。
- 如果运作正常,则表示您的。htaccess文件已损坏
- 现在,要生成一个新的.htaccess文件,请登录WordPress仪表板,然后单击Settings › Permalinks。
- 无需进行任何更改,请按页面底部的“ 保存”按钮。
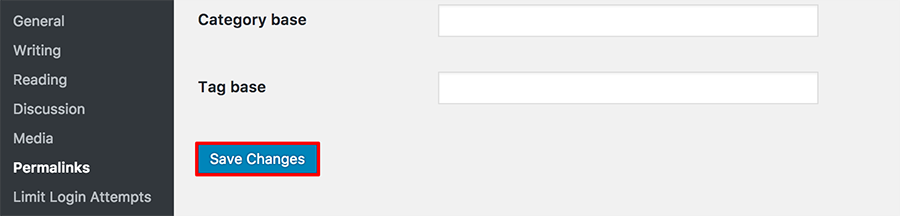
- 这将为您的网站生成一个新的.htaccess文件
但是,如果这不能解决问题,请继续执行下一步。
方法2 –重置文件和目录权限
遇到403错误禁止消息的另一个原因是文件或文件夹的权限错误。通常,创建文件时,它们具有某些默认权限。这些基本上控制着您如何读取,写入和执行文件以供使用。
如果您使用的是Hostinger,则有一个特殊的工具,只需单击一下即可解决所有权限问题。输入控制面板底部的“ 修复文件所有权” 部分开始。
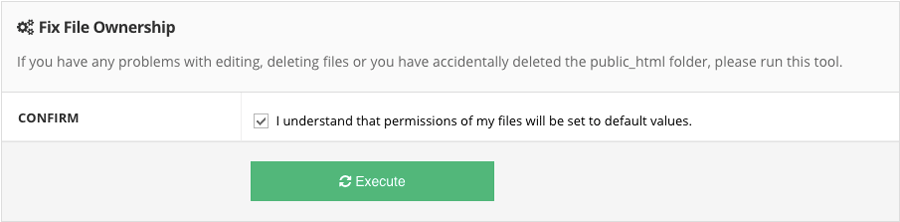
该工具将节省您的时间,并将所有文件和目录权限恢复为默认值。
但是,FileZilla FTP客户端还提供了编辑文件和文件夹权限所需的全部。首先,您应该:
- 使用任何 FTP客户端访问您的网站文件。
- 导航到您的托管帐户的根目录。
- 选择包含所有网站文件的主文件夹(通常是public_html),右键单击它,然后选择File Permissions。
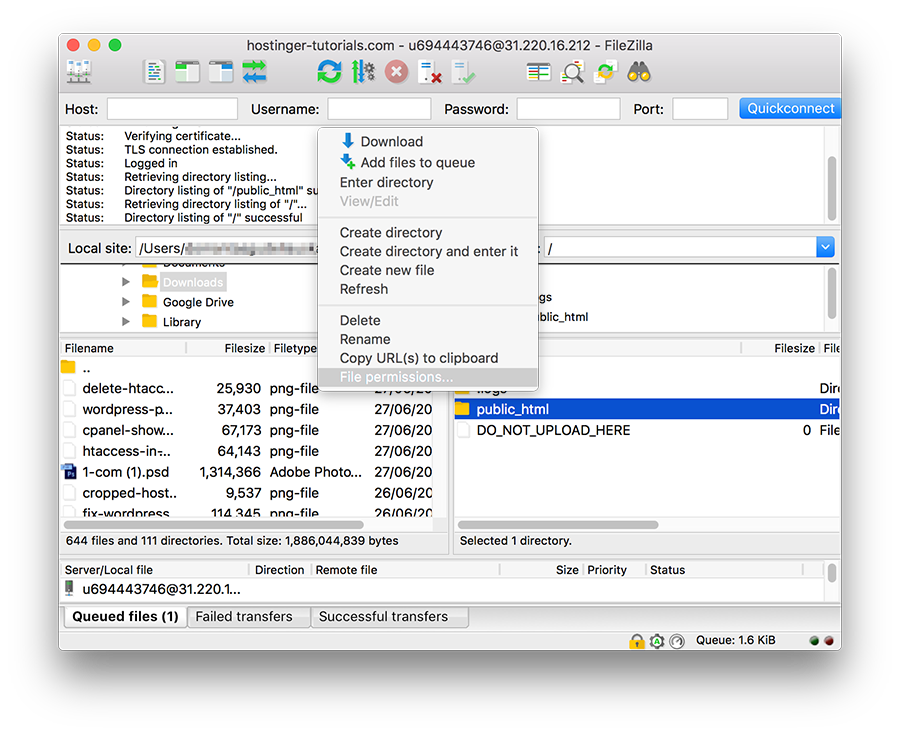
- 选中仅应用于目录,在数值字段中输入权限755,然后按确定。
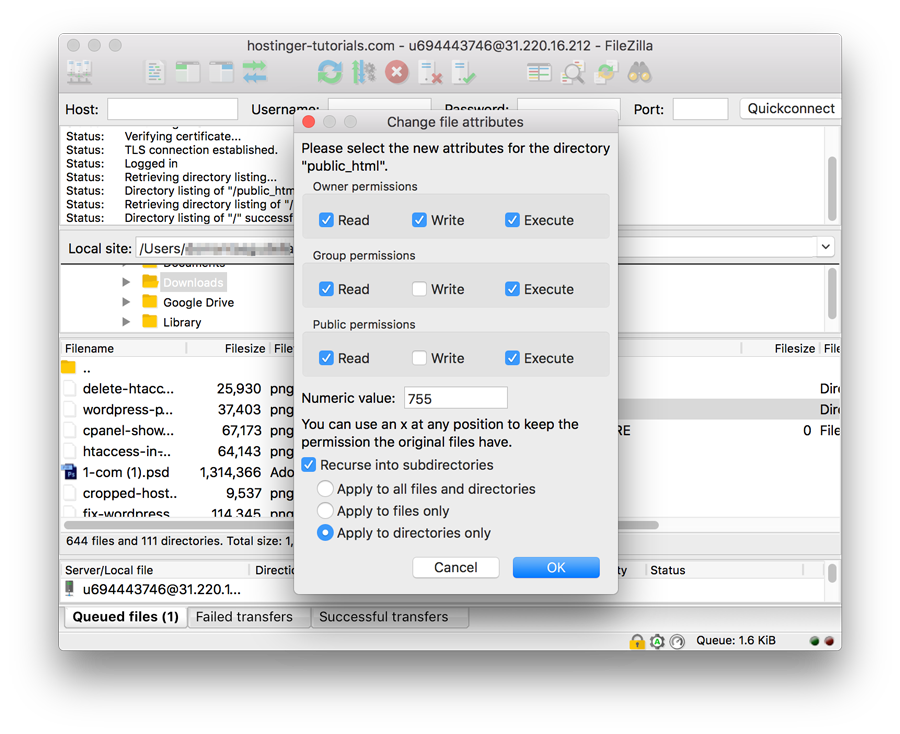
- 完成FileZilla的更改文件夹权限后,重复 步骤3,但这一次选择“ 仅应用于文件”选项,然后在数值字段中输入644。
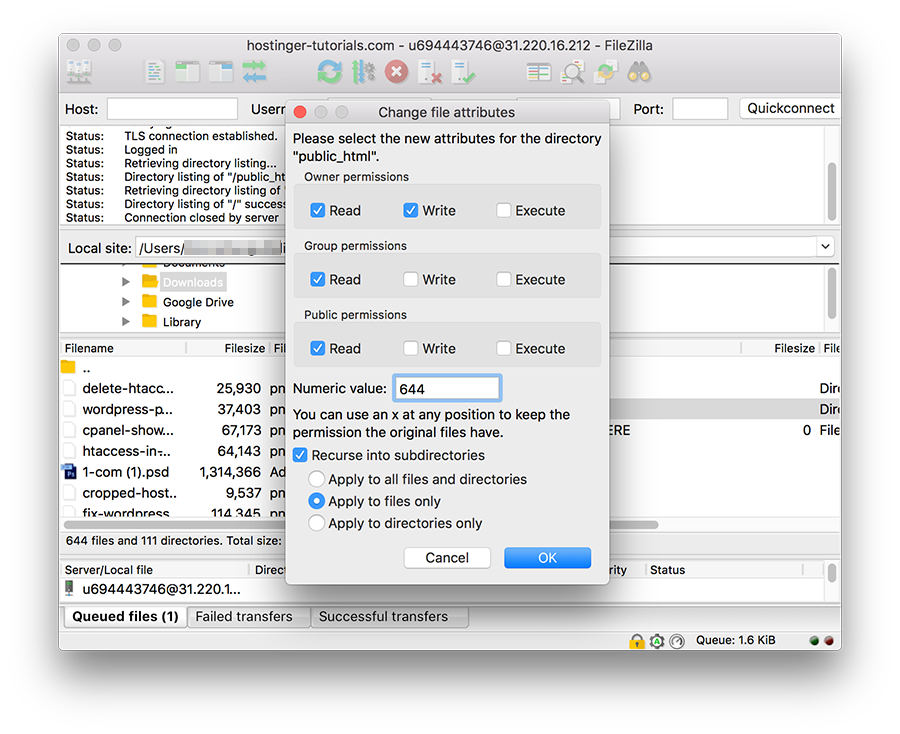
- 完成后,立即尝试访问您的网站,并查看错误是否已解决。
结论
通过按照上面列出的方法,您可以摆脱403禁止的错误。请按照上述步骤一一进行,您将能够使您的网站恢复正常运作。